↓メニューへ

※2021年1月のファイル(画像)アップロードの操作画面の変更に伴い、アップロードの際のサイズ自動調整機能が終了となっております。
Flash Playerのサポート終了に伴い、 ファイル管理のアップロード操作を変更させていただきましたが、その際、「画像サイズを自動調整」する機能もFlash Playerの技術を使用していたため、使用できない形とさせていただきました。
そのため、今までは画像サイズを自動で小さくしてアップロードしていたものが、現在は大きなファイルは そのままの大きさでアップロードしてしまうため、ファイル使用量が大きく増えてしまう可能性がございます。
ファイル使用量や画像サイズが気になる場合には、以下のどちらかの方法をお試しいただければと思います。
画像をアップロードする前に、「ペイント」などの画像編集ソフトを使用して画像サイズを小さくします。
[ペイントの使用について]
特に画像編集ソフトをお持ちではない場合には、Windowsのパソコンには、ペイントという簡単な画像編集ソフトが最初から入っています。
画像の大きさ変更程度でしたら、このペイントというソフトでも可能かと思います。
1.画面左下のWindowsボタンをクリックして、「Windowsアクセサリ」フォルダの中の「ペイント」をクリックします。
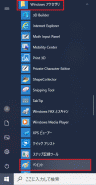
2.ペイントが立ち上がりましたら、画面左上の「ファイル」から「開く」を選択して、パソコン内のファイルを選択します。
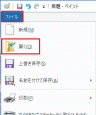
3.ファイルが元のサイズで表示されます。

4.上部にありますメニューの「サイズ変更」をクリックするか、「Ctrl」キーを押しながら「W」キーを押します。

5.サイズ変更のメニューが表示されるので、単位を「ピクセル」にチェックをして、水平方向にサイズを入力して、「OK」ボタンをクリックします。
※画像のサイズはホームページ内の使用であれば、 横幅は600px程度でよいかと思います。
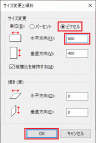
6.指定したサイズに変更されて表示されます。

7.画面左上の「ファイル」の中から「名前を付けて保存」を選択して、ファイルを保存します。
8.最後にラクマスの管理画面へアップロードを行ってください。
ラクマス管理画面のファイル管理へのアップロード方法はこちらをご覧下さい。
ラクマスの管理画面にアップロードした画像を、「簡易画像編集」機能を利用してサイズを変更することも可能です。
ラクマス管理画面のファイル管理へのアップロード方法はこちらをご覧下さい。
※「jpg」、「jpeg」ファイルのみの編集になります。
※アップロード後に画像サイズを変更する場合は、アップロードの際はサイズが大きい可能性があるため、アップロードに時間がかかる可能性がございます。
1.ファイル管理に画像をアップロードしていただき、アップロードした画像の右上に表示される赤色の「簡易編集」ボタンをクリックしてください。
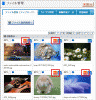
2.表示された画面の「サイズ」の「横」の欄の値を「600」程度に変更して、「サイズ変更」ボタンをクリックします。

3.画面左上の「上書き保存」ボタンをクリックします。

これで、画像サイズが小さくなり、使用容量も削減されます。

 |
まず、画像をラクマスに登録(保存)します。 1.画像の挿入/編集ボタンをクリックし、画像の設定画面を開きます。 2.画像の設定画面にある幅、高さの入力ボックスにサイズを入力します。 3.OKボタンをクリック 指定した大きさで編集画面に表示されます。 |
※この方法は、ページに表示する大きさを指定する方法です。もとの画像のサイズ、ファイル容量の大きさは同じままとなります。そのため、ファイル容量が大きいデジカメの画像などをこの方法で行いますと、お客様がアクセスした際に画像が表示されるまでに、時間が掛かったり、インターネット回線に負荷に負荷を掛けてしまいます。
大きい画像は、パソコンのソフトやラクマスの画像編集機能でサイズを小さくして、こちらの方法は微調整にお使い下さい。