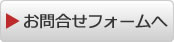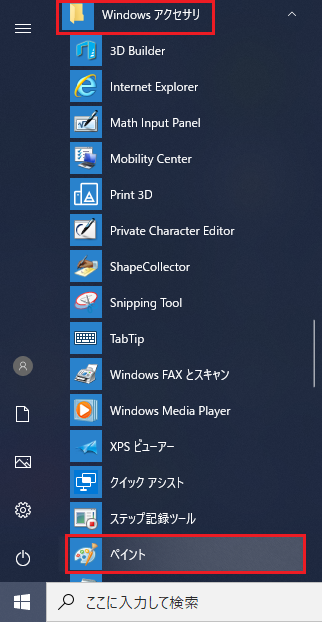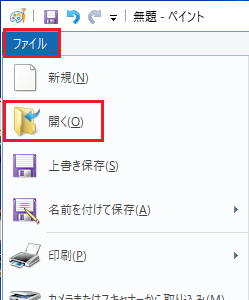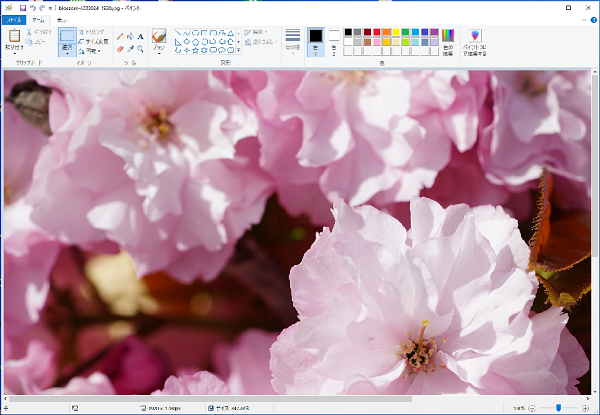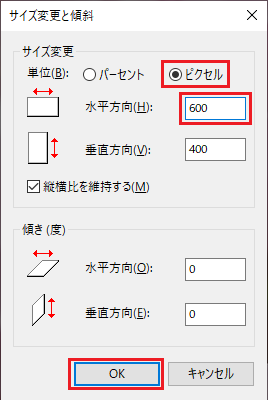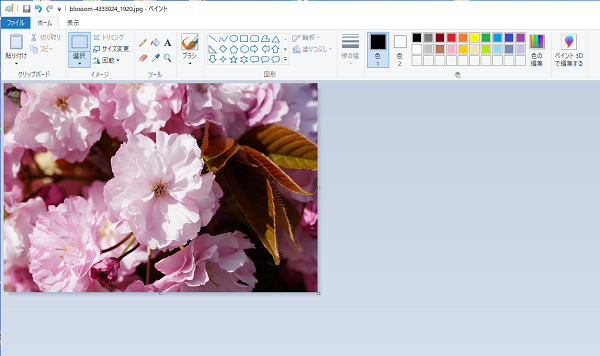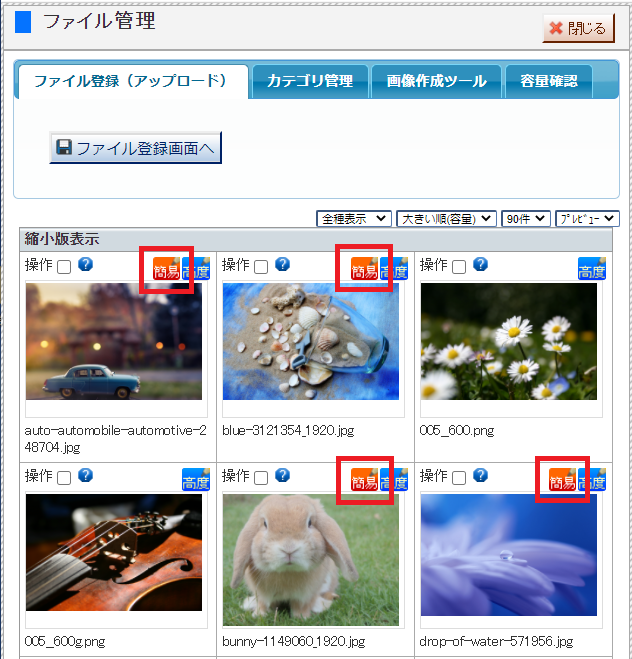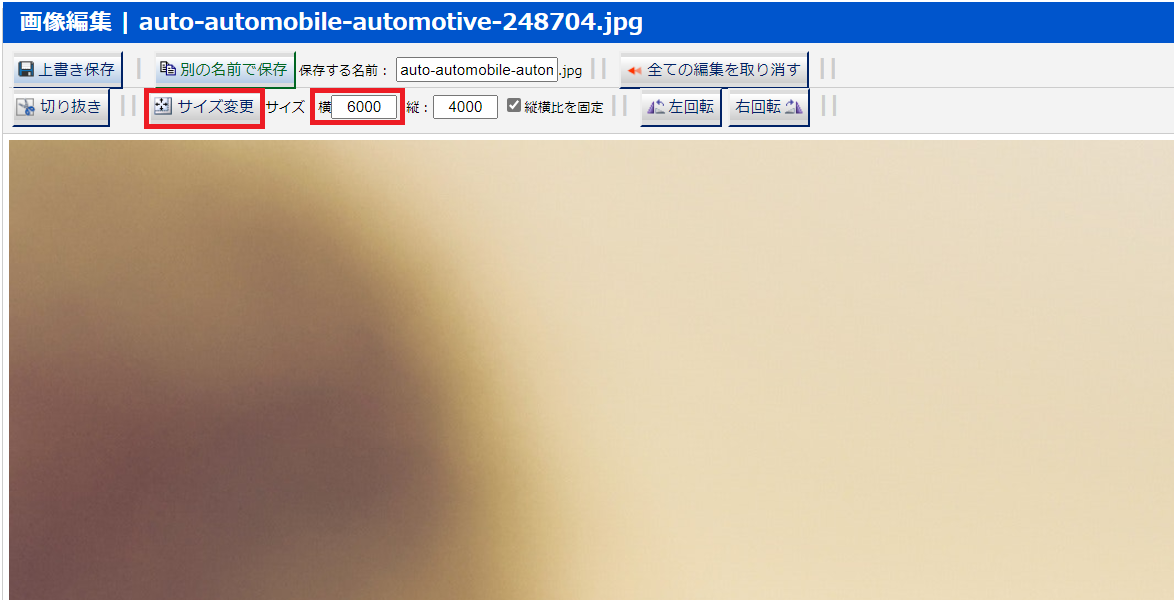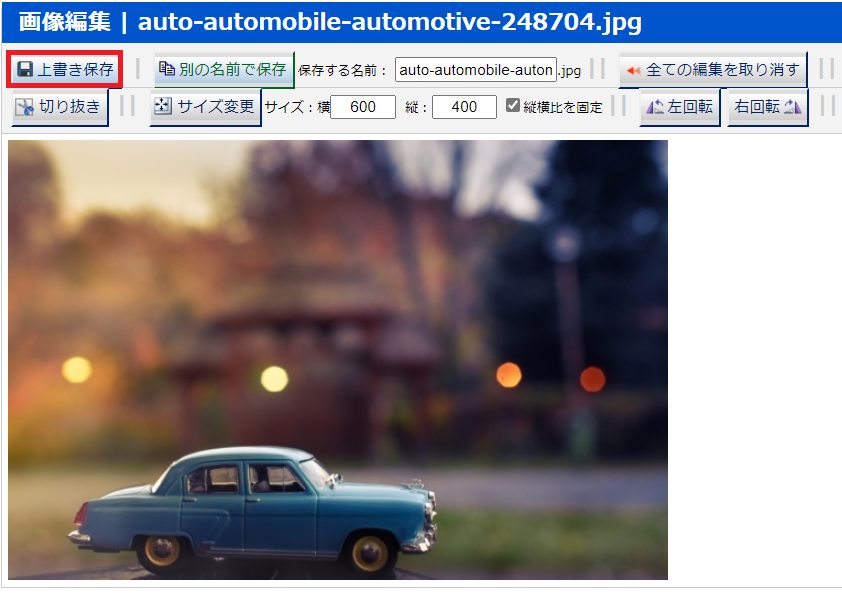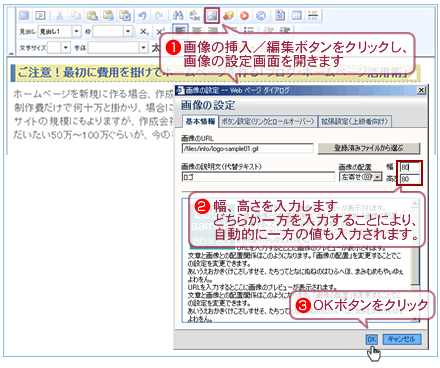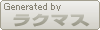簡単ホームページ作成システム 「ラクマス」の使い方マニュアル
|
※2021年1月のファイル(画像)アップロードの操作画面の変更に伴い、アップロードの際のサイズ自動調整機能が終了となっております。
画像のサイズ変更についてFlash Playerのサポート終了に伴い、 ファイル管理のアップロード操作を変更させていただきましたが、その際、「画像サイズを自動調整」する機能もFlash Playerの技術を使用していたため、使用できない形とさせていただきました。
デジカメで撮影された画像を直接登録される場合、ホームページに使用する画像としては、かなり大きいサイズになることが多いです。
3MB以上のものはかなり重たい部類になり、ホームページに設置された場合は表示にお時間がかかる状態になってしまう可能性があります。
また、表示のサイズの微調整を行う場合は以下の方法をお試しください。
※画像の大きさの目安はこちらを参考にしてください。
1.アップロードをする前に画像サイズを調整する画像をアップロードする前に、「ペイント」などの画像編集ソフトを使用して画像サイズを小さくします。 1.画面左下のWindowsボタンをクリックして、「Windowsアクセサリ」フォルダの中の「ペイント」をクリックします。
2.ペイントが立ち上がりましたら、画面左上の「ファイル」から「開く」を選択して、パソコン内のファイルを選択します。
3.ファイルが元のサイズで表示されます。
4.上部にありますメニューの「サイズ変更」をクリックするか、「Ctrl」キーを押しながら「W」キーを押します。
5.サイズ変更のメニューが表示されるので、単位を「ピクセル」にチェックをして、水平方向にサイズを入力して、「OK」ボタンをクリックします。 ※画像のサイズはホームページ内の使用であれば、 横幅は600px程度でよいかと思います。
6.指定したサイズに変更されて表示されます。
7.画面左上の「ファイル」の中から「名前を付けて保存」を選択して、ファイルを保存します。
8.最後にラクマスの管理画面へアップロードを行ってください。 ラクマス管理画面のファイル管理へのアップロード方法はこちらをご覧下さい。
2.アップロードをした後、画像サイズを調整するラクマスの管理画面にアップロードした画像を、「簡易画像編集」機能を利用してサイズを変更することも可能です。 ラクマス管理画面のファイル管理へのアップロード方法はこちらをご覧下さい。 ※「jpg」、「jpeg」ファイルのみの編集になります。 ※アップロード後に画像サイズを変更する場合は、アップロードの際はサイズが大きい可能性があるため、アップロードに時間がかかる可能性がございます。
1.ファイル管理に画像をアップロードしていただき、アップロードした画像の右上に表示される赤色の「簡易編集」ボタンをクリックしてください。
ファイル名を変更して「別の名前で保存」した場合は、大きなファイルも残りますので、ファイル容量は小さくなりません。
別の名前で保存する場合は、「保存する名前」に新しくファイル名を入力して、「別の名前で保存」をクリックします。 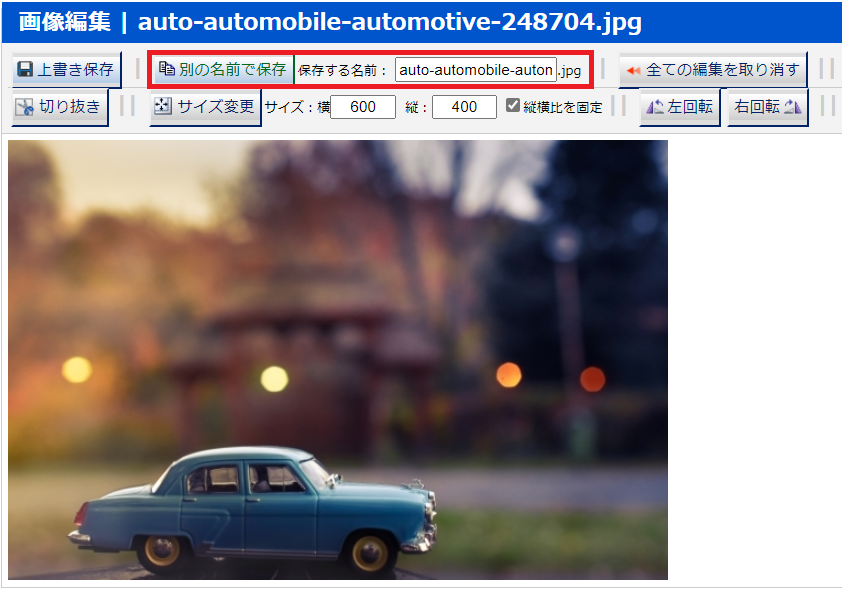
貼り付ける際の「画像の設定」画面にて調整する方法
※この方法は、ページに表示する大きさを指定する方法です。もとの画像のサイズ、ファイル容量の大きさは同じままとなります。そのため、ファイル容量が大きいデジカメの画像などをこの方法で行いますと、お客様がアクセスした際に画像が表示されるまでに、時間が掛かったり、インターネット回線に負荷に負荷を掛けてしまいます。
|
マニュアル検索 |