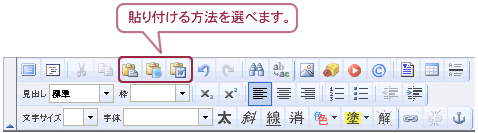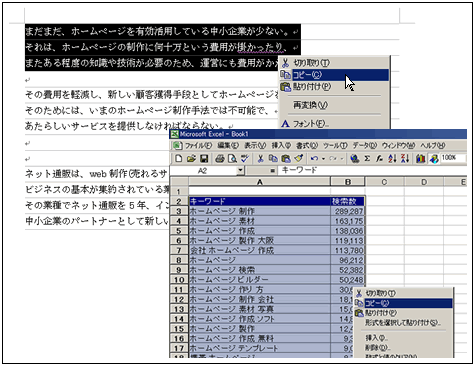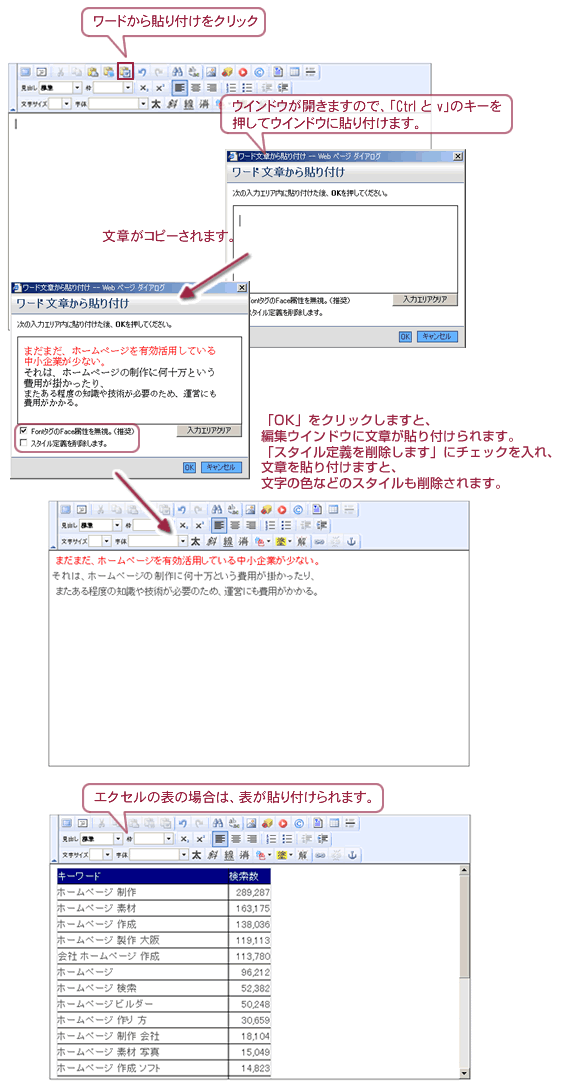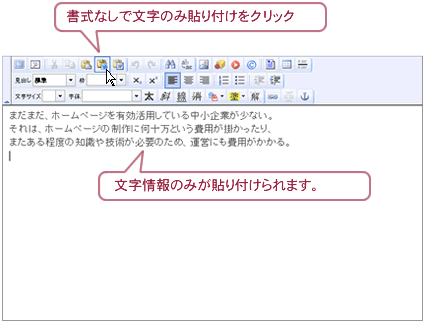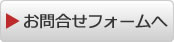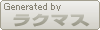簡単ホームページ作成システム 「ラクマス」の使い方マニュアル
ワード、エクセルのデータを貼り付けの際のポイントワードの文章、エクセルの表などをコピーして貼り付ける場合、直接ラクマスの編集ウインドウ(本文)に貼り付けを行いますと、余計な書式やフォントのデータも一緒にコピーされてしまい、その後の編集に影響が及ぶ場合があり ます。その様な場合は、余計な書式を貼り付けないで、コピーした内容を貼り付けることができます。
ワード、エクセルの貼り付け(ワード特有の書式を除いて、HTMLに最適な書式にしてから貼り付け)1.元の文章、表をコピーまず、ワード、エクセルの文章を開き、コピーを行いたい部分を選択し、右クリック(Ctrl + C)からコピーを選びます。
2.本文に貼り付け編集ウインドウのアイコンから「ワードから貼り付け」をクリックします。 ※この方法でも、最低限の書式情報はコピーされてしまいます。文字情報のみをコピーしたい場合は、出来る限り下記の「文字情報のみ(書式なし)でコピーする方法」を参考にしてください。
文字情報のみ(書式なし)でコピーする方法1.元の文章、表をコピーまず、ワード、エクセルの文章を開き、コピーを行いたい部分を選択し、右クリックからコピーを選びます。
2.本文に貼り付け編集ウインドウのアイコンから「書式なしで貼り付け」をクリックします。
エクセルで作成したグラフを貼り付けられますか?以下の手順でエクセルで作成したグラフなどを貼り付けることができます。 ※Windows7の場合には、「ライブラリ」>「ピクチャ」の中に、保存されます ①まずは、グラフを「画像データ」に変換します
※Windows7の場合には、「ライブラリ」>「ピクチャ」の中に、保存されます
②通常の画像と同様に、ラクマスに貼付けこれで、エクセルのグラフをラクマスで作成したホームページへ貼り付けることができます。
|
マニュアル検索 |