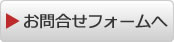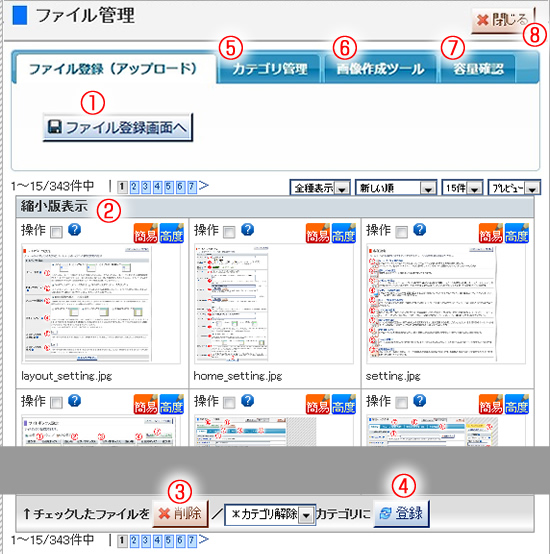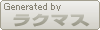簡単ホームページ作成システム 「ラクマス」の使い方マニュアル
ファイル管理画面の操作方法ファイル管理画面の操作方法をご説明いたします。 画面の呼び出し方「各種設定」画面内の「ファイル管理」をクリックします。 画面イメージ図
各部の説明①:ファイル登録画面へ ホームページで使用するファイルを追加(アップロード)することができます。
②:登録ファイル一覧 追加済み(アップロード済み)のファイルが縮小版で表示されます。 ファイル名 ファイルの名前です。 サイズ ファイルを保存するために必要な容量です。 登録日時ファイルを追加(アップロード)した日時です。 URL このファイルのアドレス(URL)です。 編集簡易編集では、jpg形式の画像のみ編集できます。 高度編集では、jpg、gif、png形式の画像に対応しています。 ※BMP形式のファイルの編集はできません。
③:削除ボタン ファイル名の左横にあるチェックボックスがチェックされているファイルを全て削除します。 ④:登録ボタン ⑤で作成したカテゴリに特定のファイルを登録できます。 ⑤:カテゴリ管理 ファイルの数が多くなった時、カテゴリを作成し登録したファイルを分別できます。 ⑥:画像作成ツール 無料 画像編集ツールPixlrを使って、新規画像が作成できます。 ⑦:容量確認 各ファイルのデータ量を確認できます。 ⑧:閉じるボタン ファイル管理画面を閉じます。 *ファイル管理画面は新しいウィンドウで開きます。
|
マニュアル検索 |