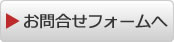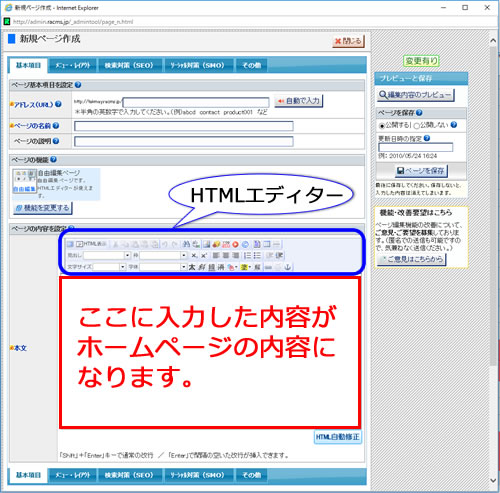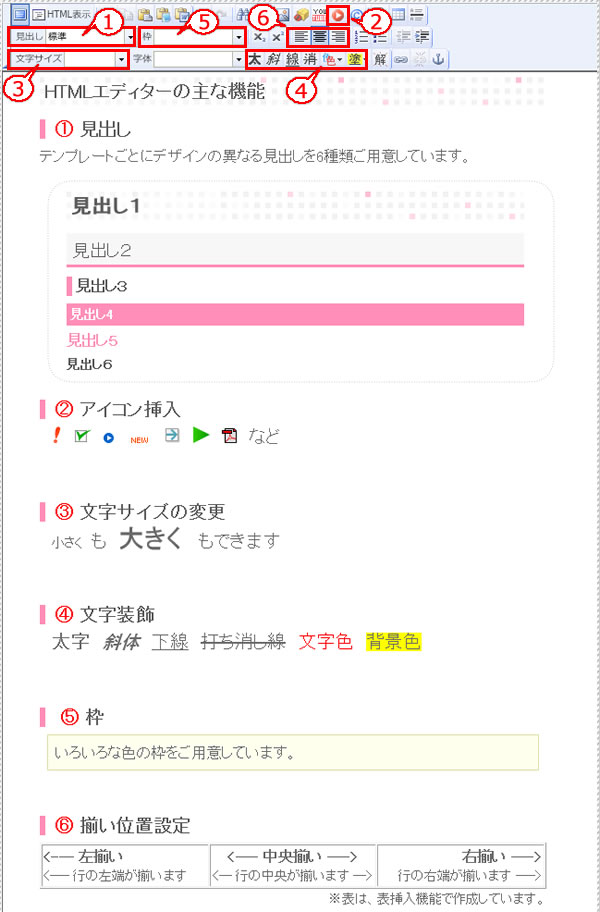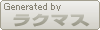簡単ホームページ作成システム 「ラクマス」の使い方マニュアル
ラクマス簡単文字入力ガイド自由編集ページ機能(好きなデザインを自由に作成できるページ)での編集を例にラクマスでの文字入力を簡単にご案内します。
HTMLエディターを使ってページを作成してみます。
※特殊な記号や絵文字を入力しますと正常に保存できない可能性がございますのでご注意ください。※
1.見出し見出しを付けたい行にカーソルを移動して、[1]の見出し設定機能の右側にある下矢印をクリックして、お好きな見出しを選択します。 見出しをはずす場合は、同様の手順で見出しを「標準」に変更します。 見出し設定機能について、詳しくはこちらをご覧ください。
2.アイコン挿入アイコンを入力したい場所にカーソルを移動して、[2]のアイコン挿入ボタンをクリックします。 お好きなアイコンを選択します。 アイコン貼り付け機能について、詳しくはこちらをご覧ください。
3.文字サイズ文字サイズを変更したい箇所をマウスを左クリックした状態で移動して選択します。 文字が選択状態(色が反転している状態)になりましたら、[3]の文字サイズ変更機能の右側にある下矢印で文字サイズを指定してください。
4.文字装飾文字装飾を施したい箇所をマウスを左クリックした状態で移動して選択します。 文字が選択状態(色が反転している状態)になりましたら、[4]のお好きな文字装飾機能ボタンをクリックしてください。 文字装飾をすべてはずす場合は、外したい文字を選択して、文字装飾ボタンの右側にある「解」のボタンをクリックしてください。 文字装飾機能について、詳しくはこちらをご覧ください。
5.枠枠を設置したい行にカーソルをい移動して、[5]の枠設定機能の右側にある下矢印をクリックして、お好きな色の枠を選択します。 枠の中で改行をする場合は、「Shift」キーを押しながら「Enter」キーを押してください。
6.揃い位置変更揃い位置を変更したい行にカーソルを移動して、[6]の「揃い位置設定ボタン」をクリックします。 「左揃え」ボタン、「中揃え」ボタン、「右揃え」ボタンがあります。 揃い位置設定機能について、詳しくはこちらをご覧ください。
知っていると便利なショートカットキーマウスを利用しなくても、「Ctrl」キーを押しながら別のキーを押すことでいろいろな操作ができます。 「Ctrl」+「C」 選択したものをコピーします。
「Ctrl」+「V」 コピーしたものをカーソルの位置に貼り付けます。
「Ctrl」+「A」 すべての範囲を選択します。
「Ctrl」+「Z」 直前の操作を取り消して、その前の状態に戻します。
|
マニュアル検索 |