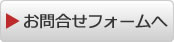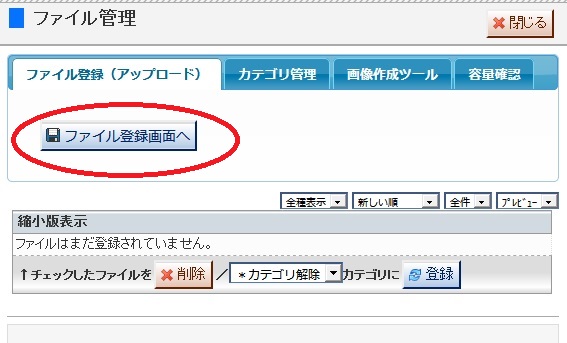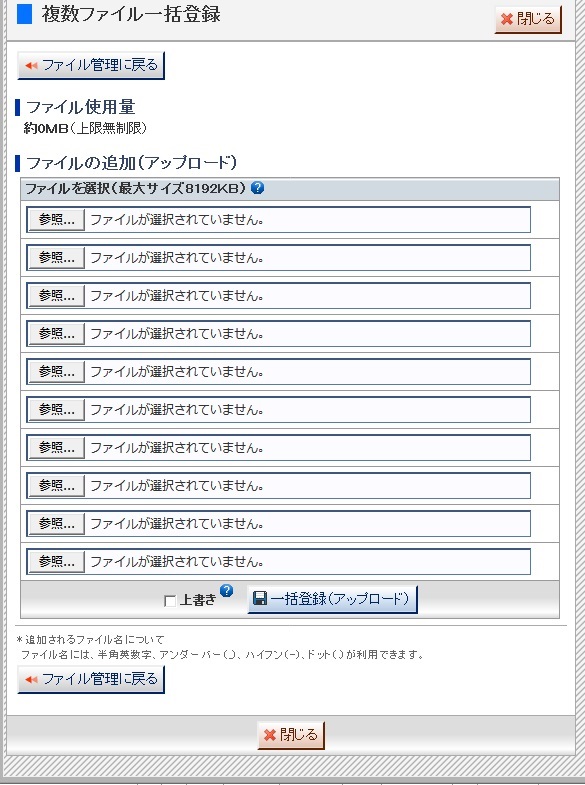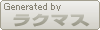簡単ホームページ作成システム 「ラクマス」の使い方マニュアル
管理画面の動作についてラクマスの動作環境は次の通りです。 OS: Windows 7 以上、MacOS X 10.7以上
各インターネット閲覧ソフト(ブラウザ)の対応状況ラクマスの管理画面は、インターネットを閲覧するブラウザーで操作できます。
ファイル(画像)アップロードの変更について2020年12月末のAdobe Flash Player のサービス終了に伴い、ファイル管理画面からの「ファイル(画像)アップロード」の操作画面を変更させていただきました。
新しい「ファイル(画像)アップロード」の操作は、次にようになっております。
ファイル(画像)のアップロード方法について1.管理画面の右上にあります「各種設定」ボタンをクリックして、
上から10番目の項目の「ファイル管理」をクリックします。
----------------------------------------------------------------------------------------------
ページ編集画面上のアイコンが並んでいる一番上の段、右から8番目の「画像の挿入/編集」
ボタンをクリックして、画面右上の「登録済みファイルから選ぶ」ボタンをクリックしても
ファイル管理画面が開きます。
----------------------------------------------------------------------------------------------
※通常のファイル管理画面の立ち上げ方と同様です。
2.ファイル管理画面の「ファイル登録画面へ」ボタンをクリックします。 ※(赤い線で囲われた部分です)
3.「複数ファイル一括登録画面」に移動するので、各項目の「参照」ボタンをクリックして、アップロードしたいファイル(画像、PDFなど)を選択します。 ※最大10個まで同時にアップロードできます。
4.画面下部の「一括登録(アップロード)」ボタンをクリックすると、画像ファイルの登録 (アップロード)が完了します。
※上部の『ファイル管理に戻る』ボタンをクリックすると、最初のファイル管理画面に戻りますので、ファイルの登録が成功したか、画面内で確認が可能です
ご不明な点がございましたら、以下のフォームからお問い合わせをお願いします。
|
マニュアル検索 |